この記事のもくじ
はじめに
今年3月のルートラボのサービス終了は、
新たな「ルート作成サービス」を試す
よいキッカケとなりました。
有力だったStravaは有料サービスに移行、
そしてGarminは、やっぱり使いにくい。
そうなると、
無料で使える最強のサービスは、
やっぱりコイツが一番なのであーる。
RIDE WITH GRS!!
Ride With GPSの使い方
そのRide With GPS(以下、RWGPS)の、
簡単な使い方をまとめてみました。
ちなみにRWGPSは、
英語のページしかありませんでしたが、
最近、日本語に対応しました。
(少し機械翻訳の香りが残ってますが…)
インターフェイスも変わったので、
最近触っていないという人は、
これを機会に再度見てみてください。
会員登録
まずは会員登録です。
無料で登録できます。
有料会員もありますが、
基本的な機能は無料会員で充分!
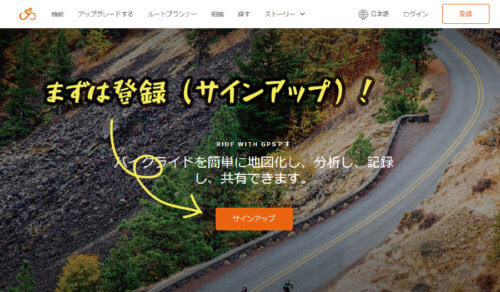
ルートを引く
登録できたら、早速ルートを作成!
ルートプランナーってやつです。
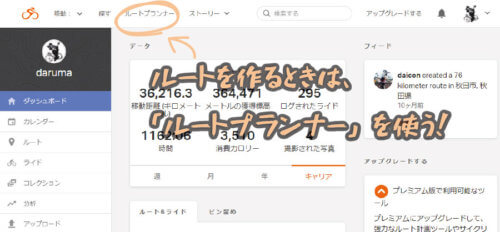
ルートプランナーの画面です。
元になる地図が選べますが、
ここは「マップ」を選ぶことで、
Googlemapの表示になるのでオススメ。
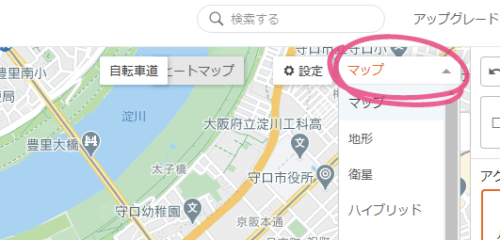
ルートを引く作業と、
googleストリートビューを見るのを、
同じ画面でできるので便利です。
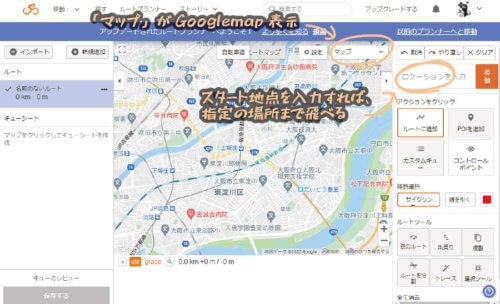
右のツールのパネルを使って、
ルートを書いていきます。
ややこしく思えますが、
有料会員限定の機能も混ざっていて、
無料で使えるのはこれだけです。
私は万年無料会員なので、
今回は有料会員の機能はすべて無視!
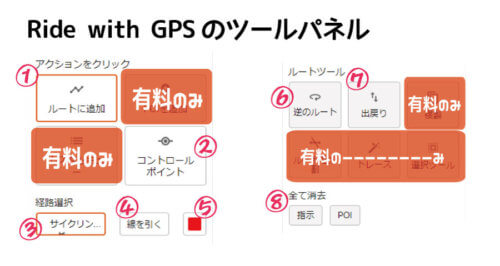
①「ルートに追加」で、
ポイントを置いてルートを作成。
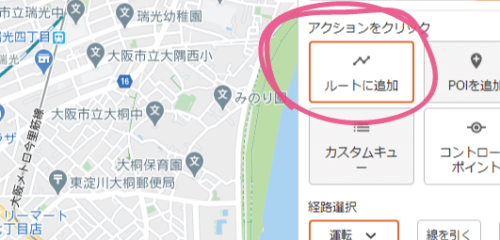
道なりにルートを引くときは、
③の「歩行/サイクリング/運転」のどれかを選択。
基本的には「運転」で大丈夫ですが、
これは車で走るのが前提なので、
サイクリングロードや一方通行の場所は、
「歩行(またはサイクリング)」を使う。
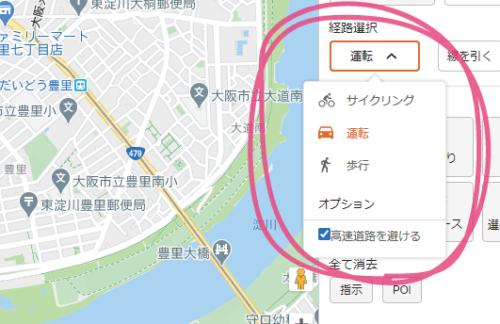
道に関係なく直線を引きたい場合は、
④の「線を引く」を選択。
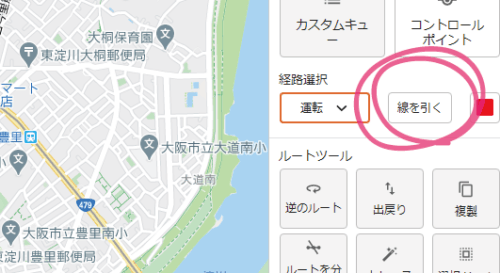
⑤でルートの線の色を変えられる。
部分的に変えることができる。
いまいち使い道はわからん。
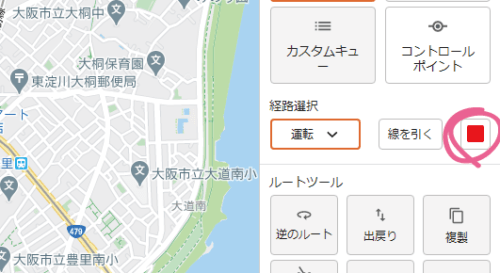
POIの追加やカスタムキューは、
有料会員の機能なので割愛。
便利機能(ルートツール)
ほかの便利な機能としては、
⑧の「逆ルート」。
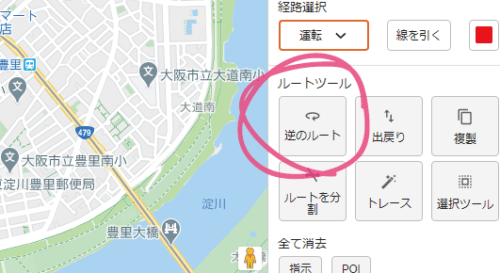
A→Bのルートを、
B→Aに一発変換できる!
スタートとゴールを変えたいとき、
周回ルートを逆回りにしたいとき、
これは重宝できる機能ですね。
⑦の「出戻り」というのは、
スタート地点へ戻るルートを、
勝手に引いてくれる機能。
往路とは違うルートが引かれるし、
これは便利さが良くわからない。
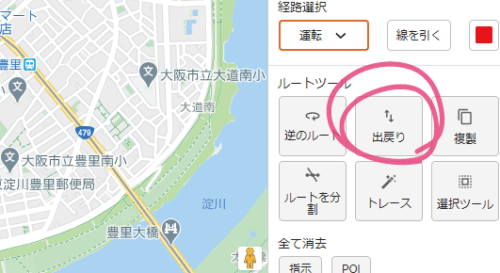
一番下のボタン⑧で、
キューシートだけの消去が可能。
データを小さくしたいときに有効?
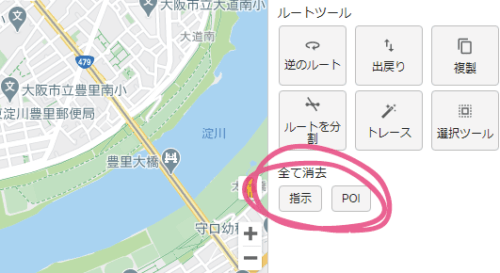
保存した後のこと
作成したルートは、
アカウントの「ルート」に保存されます。
ちなみに実際に走ったGPSデータを
取り込んだものは「ライド」に分類されます。
作成されたルートの表示画面。
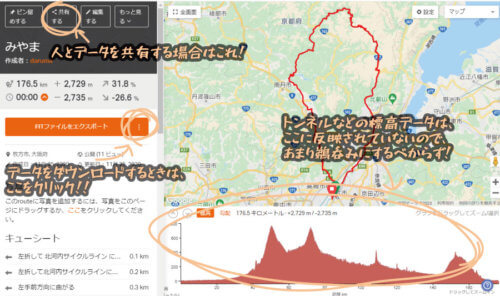
獲得標高はデタラメ!?
まずRWGPSの注意点として、
「獲得標高はデタラメ」というがあります。
トンネルなどで補正がきいていないため、
かなり大きく出る場合が多いです。
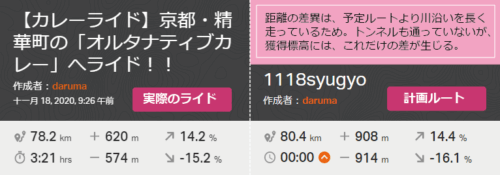
共有するときは設定に注意!
ルートを人と共有する場合、
その「プライバシー設定」に要注意。
ルートを保存する際に、
「プライベート」に設定してしまうと、
ルートのURLをそのまま共有しても、
他の人にはうまく表示されません。
ちゃんと「共有する」のボタンから、
「リンクをコピー」を選ぶことで、
プライバシーコードの付いたURLが出て、
ちゃんと共有できるようになります。
これほんとに要注意。
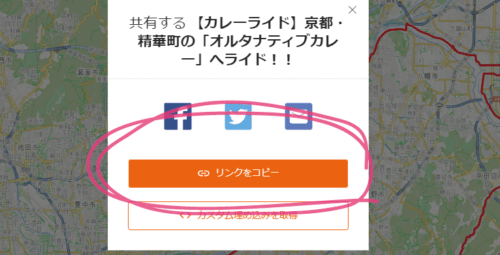
人の作ったルートのコピーが可能
もう一つ便利な機能として、
「マイルートにコピー」があります。
これを使うことで、
人の作成したルート(ライドデータ)を、
自分のアカウントにコピーできます。
人のルートを基にして、
自分で再編集が可能になるので、
地味だけど、とても便利な機能です!
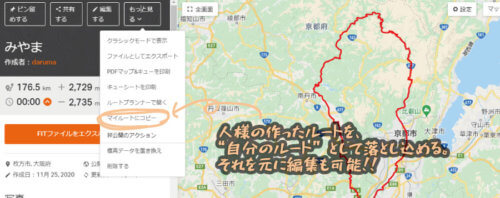
スマホでRWGPSはムズイ
RWGPSはスマホのアプリもあります。
ルートを見たりするのには、
非常に便利なアプリなのですが、
不便なところもあります。
なぜかルートプランナーが有料!
パソコンでは無料で使える、
ルート作成機能がアプリでは有料なのです。
無料会員では保存ができないんです。
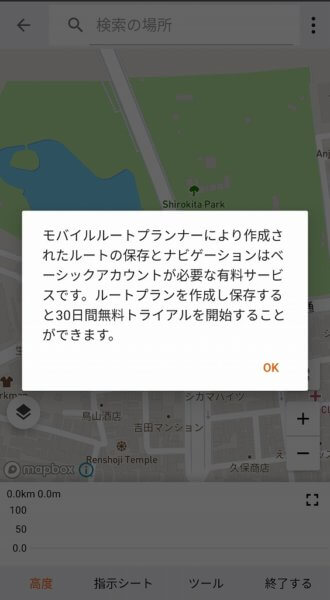
これの打開策として、
「スマホのブラウザで開く」という、
裏技チックなやり方もあります。
googleでRWGPSを検索して、
ブラウザ(下の画像ではChrome)で開く。
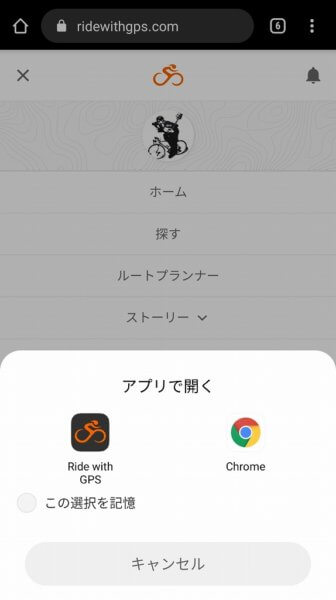
そうすると、
スマホでもルート作成ができるんです!
でも画面が小さすぎて使いにくい!
使えないことはないんですが、
かなり使いにくいです。
もう気合で使うしかあるまい。
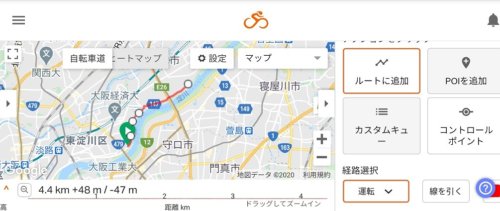
もちろんルートの保存も可能。
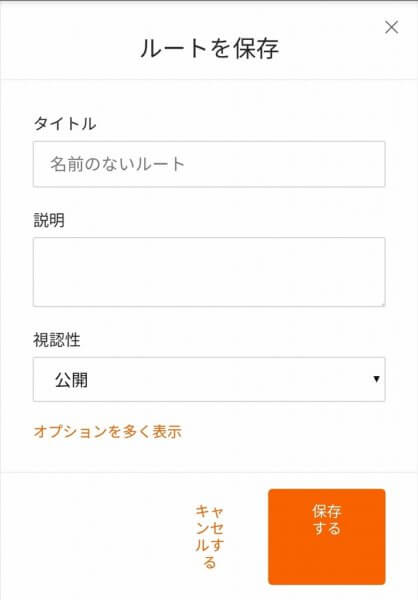
この方法は、細かいルート編集には
あんまり向いていないかもですが、
「既存のルートを反転する」とか、
そういう編集であれば簡単にできます。
使い方次第では大変便利です。
GARMINへ取り込む
パソコンでエクスポート
ルートをGARMINへ取り込む際は、
「別のデバイスへ送信」でエクスポート。
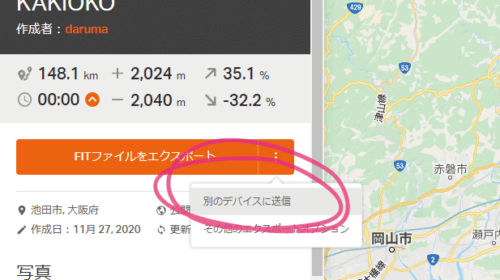
チュートリアルが出てきますので、
それに従ってやればOKです。
tcxファイルをダウンロード。
パソコンに繋いだGarminの、
Garmin>NewFilesのフォルダに、
そのtcxファイルをコピーするだけ。
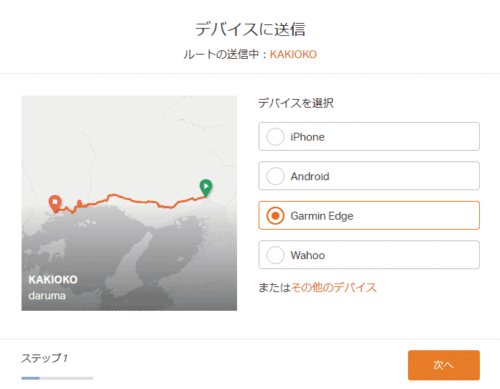
もしくは、fitファイルを落として、
上記フォルダにコピーしてもOKです。
こっちも最適なフォーマットらしい。
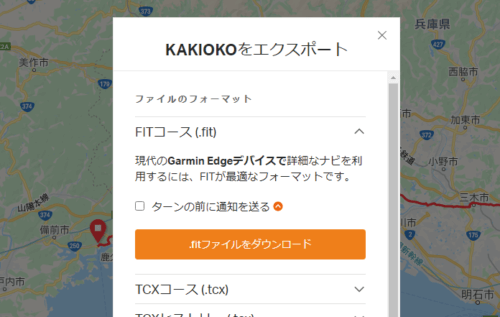
スマホでエクスポート
スマホを使う場合は、
GARMIN CONNECTを介します。
このページが詳しいので、
丸投げしておきます。
ルートラボの時からの方法と同じ。
別のサービスでも使える方法なので、
Garminユーザーは覚えておくと便利。
ConnectIQを使う
Garminデバイスを操作して、
ConnectIQアプリから取り込む方法。
こちらのブログが詳しいよ!
って、また丸投げしちゃう。
この方法を使う注意点としては、
人の作ったプライベート設定のルートは、
ConnectIQ経由でダウンロードできない。
使っていた経験則なんですけど、
おそらく間違いないと思います。
自分の作成したルートは、
プライベート設定でも落とせますが、
人のルートが”公開”の設定以外だと、
ダウンロード時にエラーになるはずです。
どうしてもConnectIQを使いたければ、
そのルートをマイルートにコピーします。
コピーしたルートであれば、
ConnectIQで問題なく取り込めます。
この作業はスマホで完結できるので、
出先でもピャっとできますね。
おわりに
日本語にも対応したRWGPS!
ルートラボなき今となっては、
一番便利に使えるサービスだと思います。
冒頭にも書きましたが、
インターフェイスが変わったことで、
以前よりも直感的に触れるようになって、
わざわざ解説なんて不要な感じですね。
あれ?
じゃあなんでこんなの書いたんだろう。
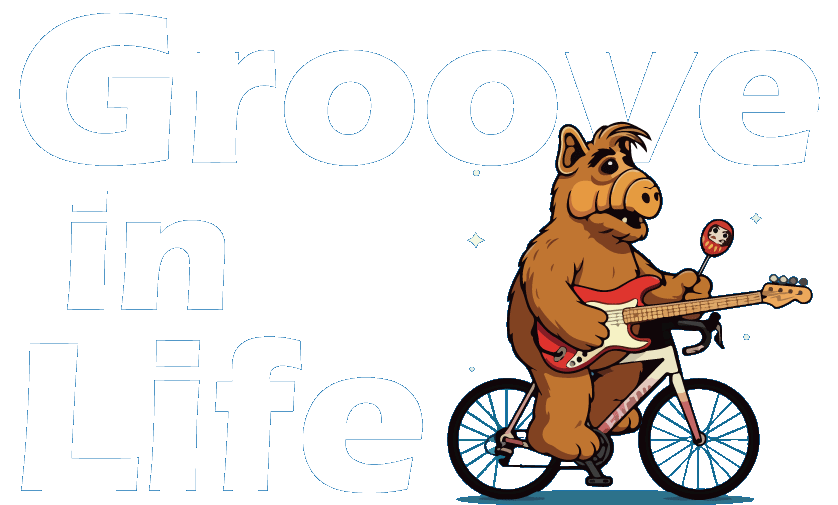






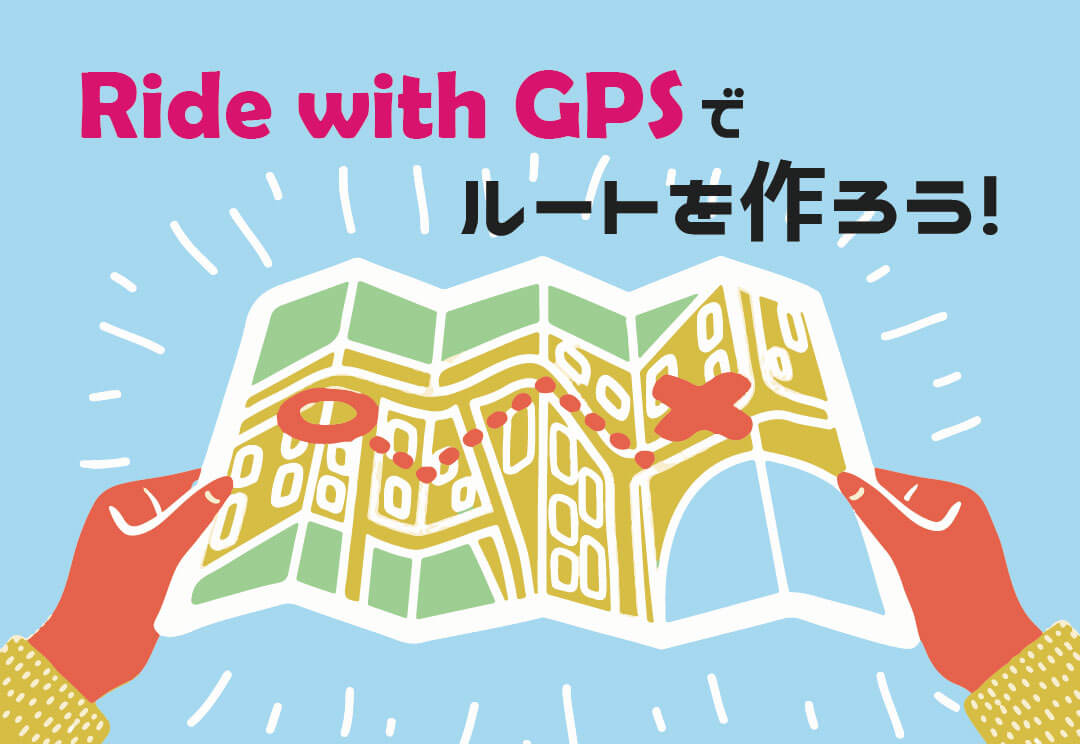





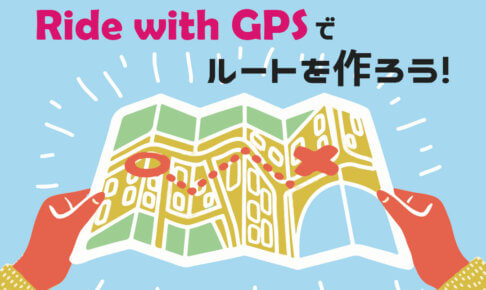











コメントを残す